メールアカウント設定
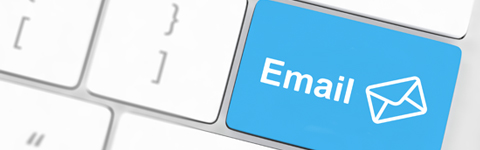
秀丸メールアカウント設定
IMAPS・SMTPSご利用時、アカウントを新規で登録される場合
秀丸メールのアカウン設定(IMAPS・SMTPSご利用時)手順をご案内いたします。
サーバー側のメールボックスへ同時接続が可能なフォルダ数は30フォルダまでとなります。
※以下の設定画面は秀丸メール (version 6.61)のものです。
[ IMAPご利用の注意 ]
サーバー上のゴミ箱(Trash)フォルダーとSpamフォルダーに入れたメールは、14日後に自動的に削除されます。
[ IMAPとPOP3を混在してご利用になる場合の注意 ]
複数の端末で同じアカウントのメールを送受信する場合は、メールソフトの設定に「一定期間メールを削除しない」の設定を行わないと、受信したメールをIMAPで確認出来なくなりますのでご注意ください。
- 1
- 秀丸メールを起動します。
左上の[ファイル] - [アカウントの新規作成]をクリックします。
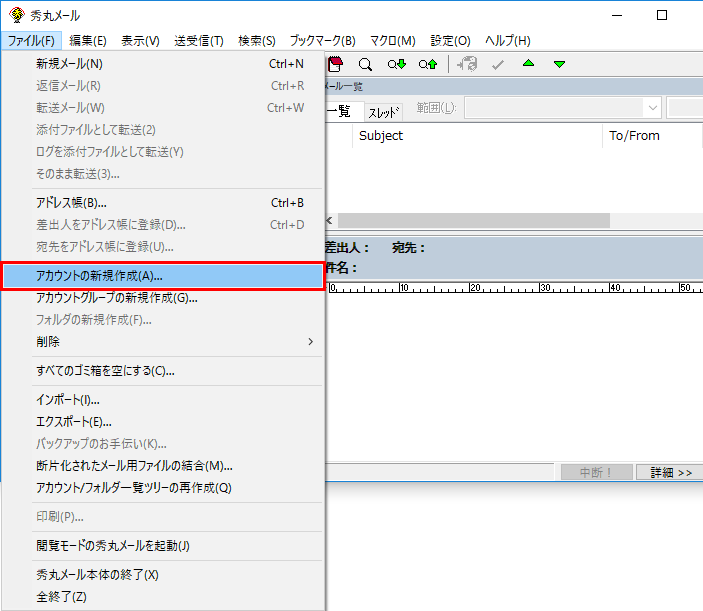
- 2
- アカウントの新規作成を行います。
[アカウントの新規作成]の画面が表示されたら、
[メールアカウント]にチェックを入れ、[次へ]をクリックします。
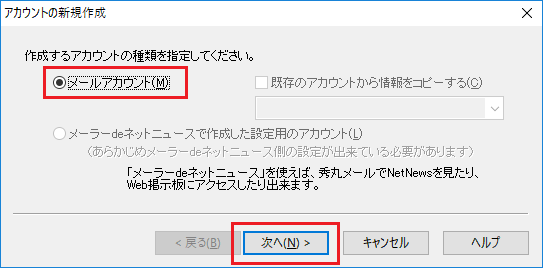
[名前]の画面が表示されたら、
送信者として相手に表示される[名前]を入力して、[次へ]をクリックします。
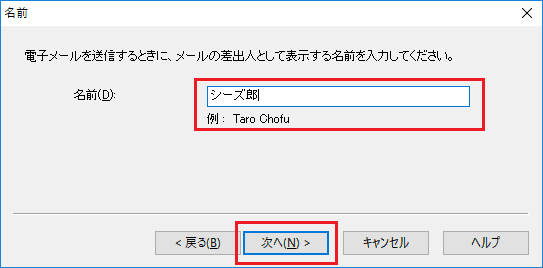
[電子メールアドレス]の画面が表示されたら、
使用する[メールアドレス]を入力して、[次へ]をクリックします。
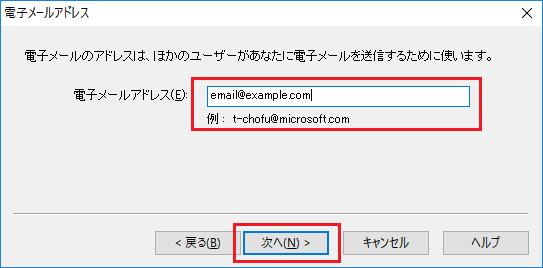
[自動設定]の画面が表示されたら、ページ下の[手動設定]をクリックします。
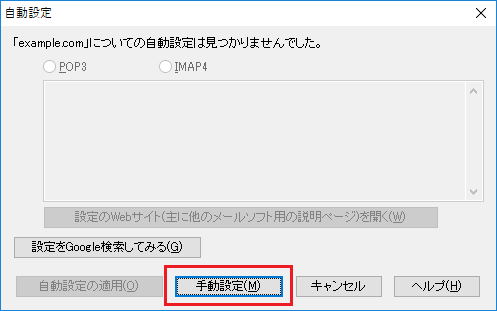
- 3
- メールサーバーの設定を行います。
[電子メールサーバー名]の画面が表示されたら、
赤枠内の設定と入力を行い、[次へ]をクリックします。
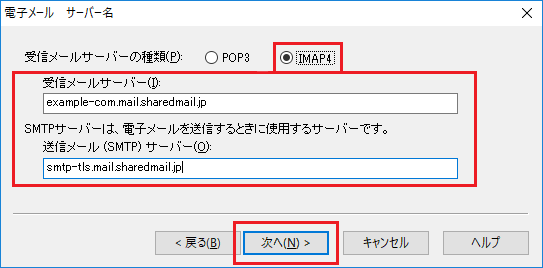
[ メールサーバー設定情報 ]
| 受信メールサーバーの種類 | IMAP4を選択 |
|---|---|
| 受信メールサーバー | 受信サーバーのアドレスを入力します |
| 送信メール(SMTP)サーバー | 送信サーバーのアドレスを入力します |
以下の画面で[OK]をクリックします。
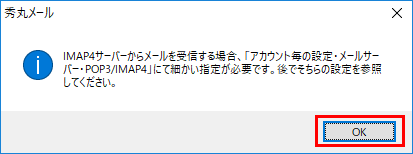
- 4
- インターネットメールログオンを行います。
[インターネットメールログオン]の画面が表示されたら、
赤枠内の入力を行い、[次へ]をクリックします。
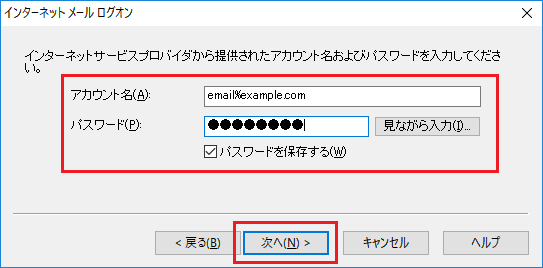
[ インターネットメールログオン情報 ]
| アカウント名 | アカウント名を入力します |
|---|---|
| パスワード | メールパスワードを入力します |
| パスワードを保存する | パスワードを保存する場合はチェックを入れます |
- 5
- 認証方式の設定を行います。
[認証方式]の画面が表示されたら、赤枠内の1項目にチェックを入れ[次へ]をクリックします。
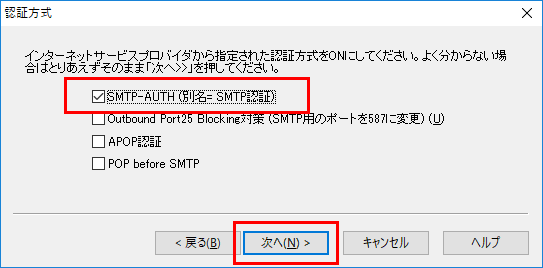
| SMTP-AUTH(別名=SMTP認証) | チェックを入れます |
|---|---|
| Outbound Port25 Blocking対策(SMTP用のポートを587に変更) | チェックなし |
| APOP認証 | チェックなし |
| POP before SMTP | チェックなし |
- 6
- 設定完了画面が開きます。
[設定完了]の画面が表示されたら、[完了]をクリックします。
以上で設定は完了です。


