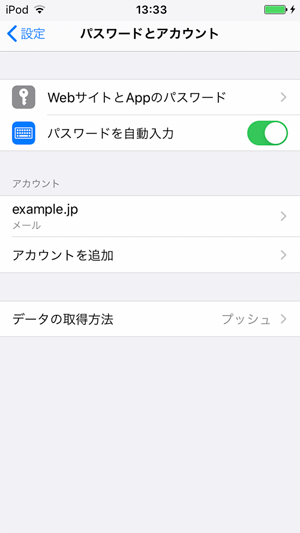メールアカウント設定
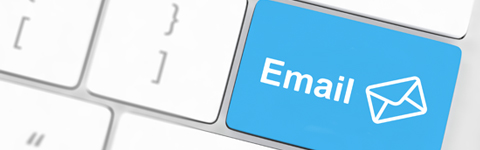
iOSメールアカウント設定
iOSをご利用される場合の、メールアカウント設定手順をご案内いたします。
※以下の設定画面はiOS 13.6.1のものです。
- 1
- ホーム画面から[設定]を選択します。
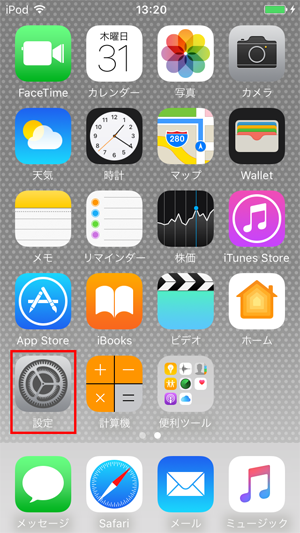
- 2
- 設定一覧から[パスワードとアカウント]を選択します。
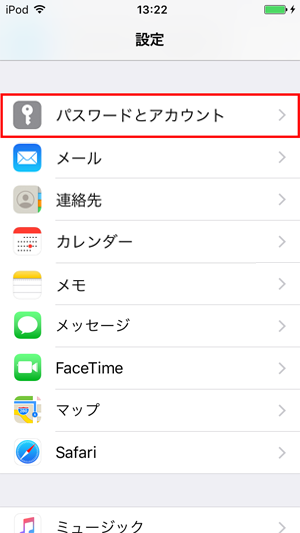
- 3
- [アカウントを追加]を選択します。
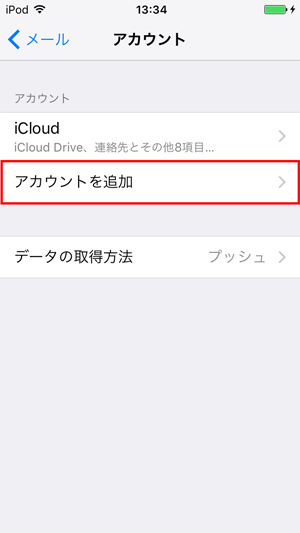
- 4
- [その他]を選択します。
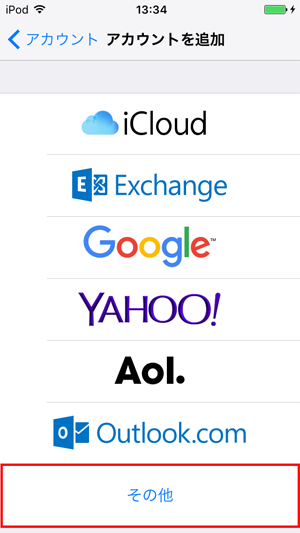
- 5
- [メールアカウントを追加]を選択します。
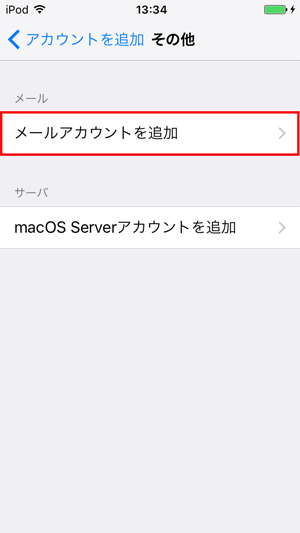
- 6
- 新規アカウント画面が表示されます。
名前、メールアドレス、パスワードを入力し、[次へ]を選択します。
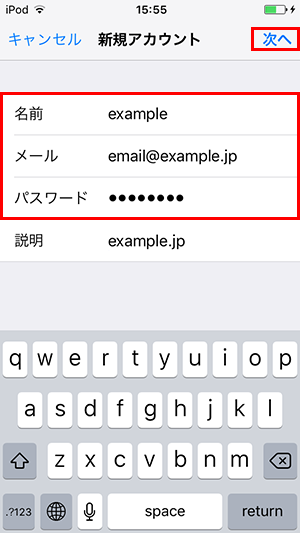
[ アカウント設定内容 ]
| 名前 | 送信者として相手に表示される名前を入力します |
|---|---|
| メール | メールアドレスを入力します |
| パスワード | メールパスワードを入力します |
[POP]を選択し、受信メールサーバの各項目を入力します。
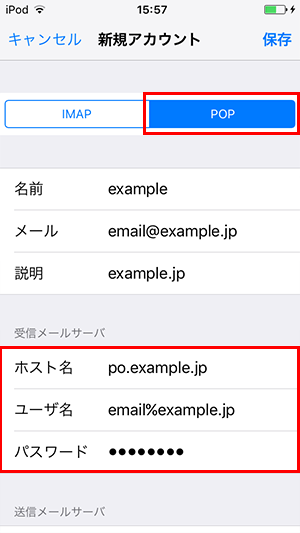
[ 受信サーバ設定内容 ]
| ホスト名 | 受信サーバのアドレスを入力します |
|---|---|
| ユーザ名 | POPアカウント名を入力します |
| パスワード | メールパスワードを入力します |
下にスクロールし、送信メールサーバの各項目を入力し、上部に戻り[保存]を選択します。
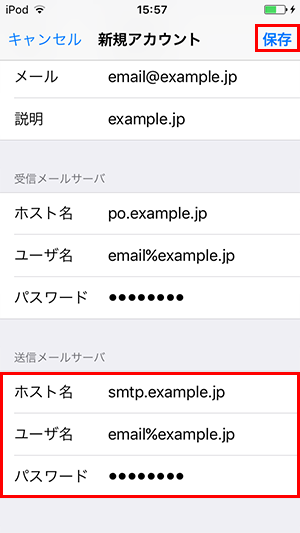
[ 送信サーバ設定内容 ]
| ホスト名 | 送信サーバのアドレスを入力します |
|---|---|
| ユーザ名 | POPアカウント名を入力します |
| パスワード | メールパスワードを入力します |
[SSLで接続できません]と表示がされるので、[はい]を選択します。
※この画面は二回表示されます。また、[はい]を選択後、画面が変わるまでに数分程かかる場合があります。
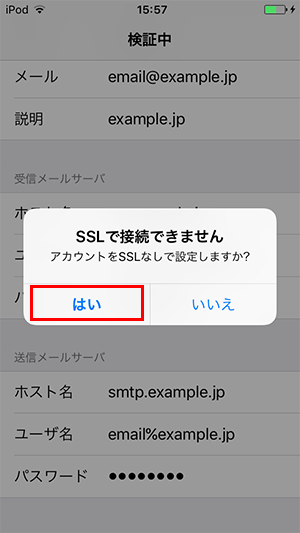
- 7
- 設定完了です。
パスワードとアカウントの画面が表示され、設定は完了です。