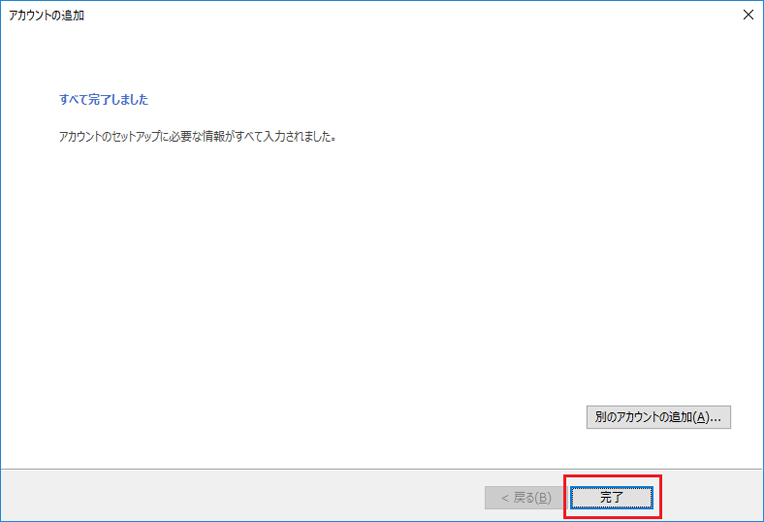メールアカウント設定
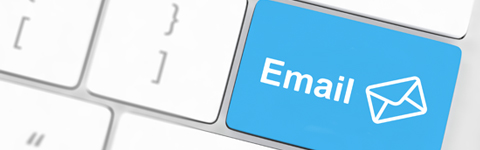
Outlook メールアカウント設定変更
POP3S・SMTPSご利用時、既存のアカウントを変更する場合
既存メールアカウントをPOP3S・SMTPSへ設定を変更する手順をご案内いたします。
※以下の設定画面はMicrosoft Outlook 2016のものです。
- 1
- Outlookを起動します。
左上の[ファイル]のタブをクリックします。
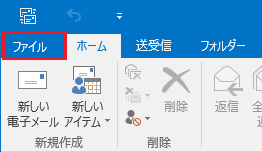
続いて[アカウント情報]の画面で[アカウント設定]から[プロファイルの管理]をクリックします。
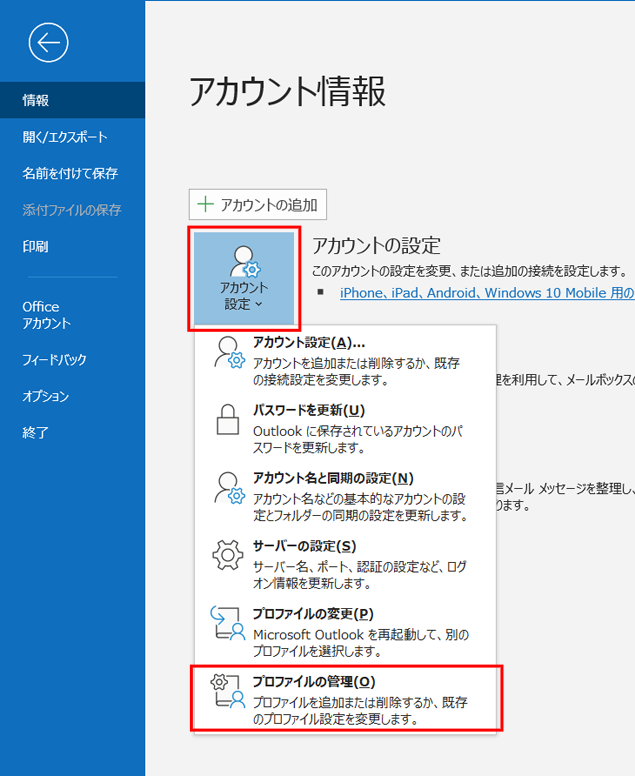
画面に「このアプリがデバイスに変更を加えることを許可しますか?」と表示されたら
[はい]をクリックします。
- 2
- メールアカウントを設定する。
「メール設定」画面の電子メールアカウントから[電子メールアカウント]のボタンをクリックします。

「アカウント設定」の画面が表示されたら変更を行うアカウントが選択されている事を確認し、
[変更]をクリックします。
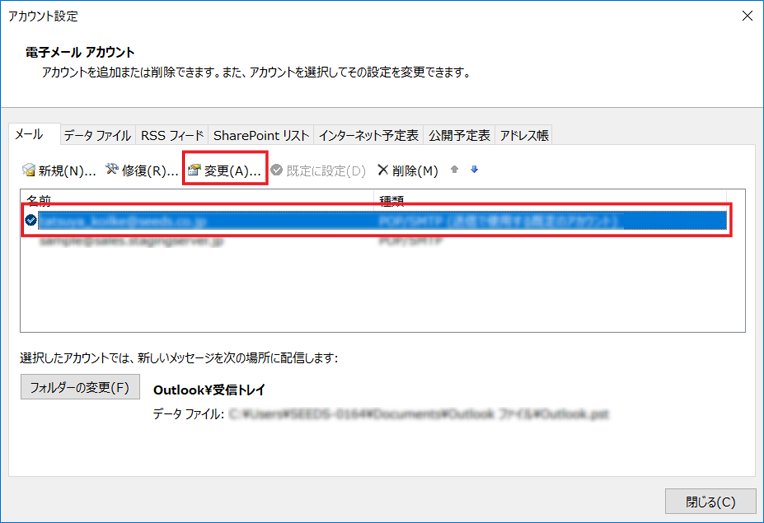
- 3
- アカウントの変更画面が表示されます。
サーバー情報など設定変更内容を修正したら、右下の[詳細設定]をクリックします。
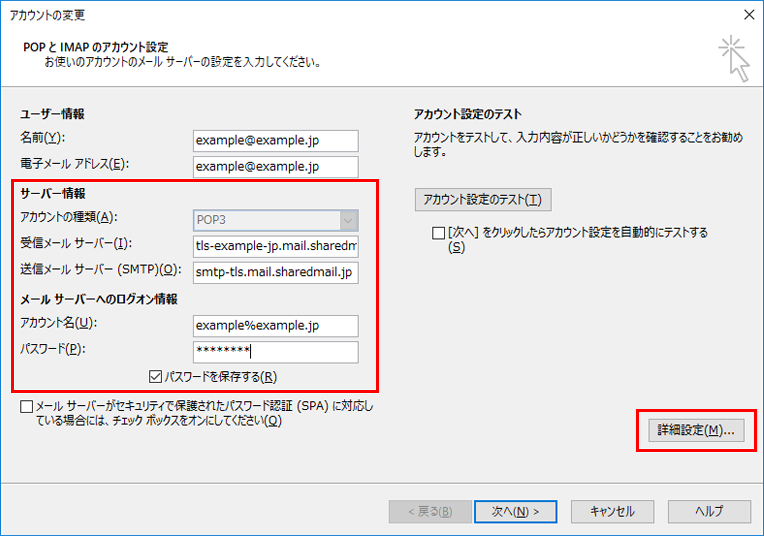
[ アカウント設定の変更内容 ]
サーバー情報
| 受信メールサーバー | 既存のサーバー名から変更となります。 変更する受信サーバーのアドレスを入力します。 |
|---|---|
| 送信メールサーバー(SMTP) | 既存のサーバー名から変更となります。 変更する送信サーバーのアドレスを入力します。 |
メールサーバーへのログオン情報
| アカウント名 |
既存のアカウント名から変更となる場合があります。 メールアドレスの@を%へ変更したものをご記入ください。 |
|---|---|
| パスワード | メールパスワードを入力します(既存からの変更はありません) |
| パスワードを保存する | チェックを入れます |
- 4
- インターネット電子メール設定画面が表示されます。
送信サーバーのタブを選択し、赤枠内の項目を設定します。
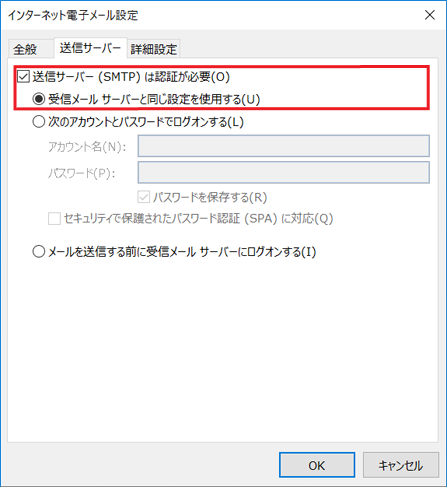
[ 送信サーバー ]
| 送信サーバー(SMTP)は認証が必要 | チェックを入れます |
|---|---|
| 受信メールサーバーと同じ設定を使用する | チェックを入れます |
詳細設定のサーバーポート番号の内容を変更し、右下の[OK]をクリックします。
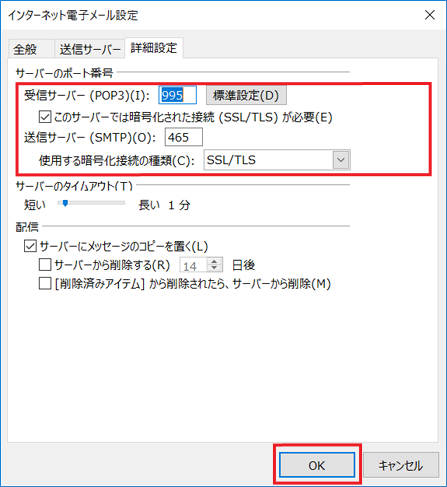
[ 設定変更内容とチェック項目 ]
| 受信サーバー(POP3) | 995 |
|---|---|
| このサーバーでは暗号化された 接続(SSL/TLS)が必要 |
チェックを入れます |
| 送信サーバー(SMTP) | 465 |
| 使用する暗号化接続の種類 | SSL/TLS |
- 5
- アカウント設定をテストする。
POPとIMAPのアカウント設定の画面が表示されます。
[アカウント設定のテスト]下の赤枠内チェック項目に[[次へ]をクリックしたらアカウント設定を自動的にテストする]にチェックを入れ、右下の[次へ]をクリックします。
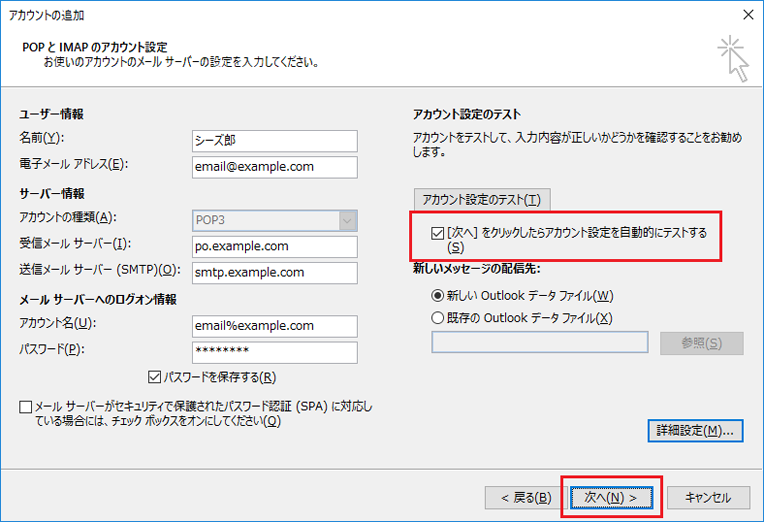
テストアカウント設定の画面が表示され、自動的にメールの送受信テストが開始されます。
テストが完了したら、右の[閉じる]をクリックします。
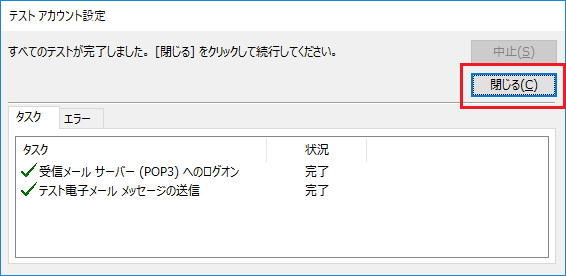
- 6
- アカウントのセットアップ完了。
画面に[すべて完了しました]のメッセージが表示されます。
右下の[完了]をクリックすれば設定完了です。